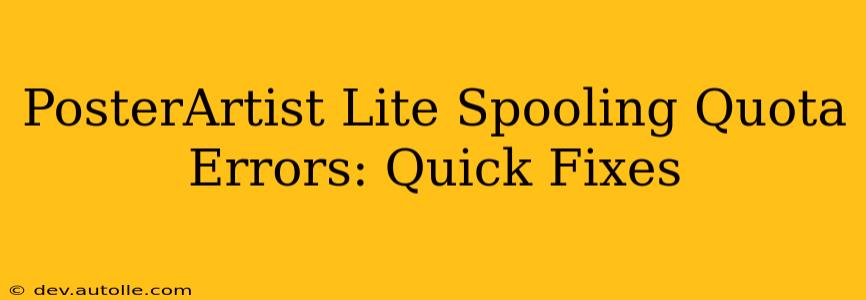PosterArtist Lite, while a powerful tool for creating stunning posters and signage, can sometimes throw a curveball in the form of spooling quota errors. These errors, frustrating as they are, often stem from relatively simple issues that can be resolved with a few quick fixes. This guide will walk you through troubleshooting these errors, offering practical solutions to get you back to designing in no time. We'll cover the most common causes and provide clear, step-by-step instructions to help you resolve the problem efficiently.
What is a Spooling Quota Error in PosterArtist Lite?
Before diving into solutions, let's understand the error. A spooling quota error in PosterArtist Lite generally means that the program has exceeded its allocated memory or processing capacity for managing print jobs. This can manifest in several ways, including:
- Printing failure: The print job doesn't start or completes only partially.
- Error messages: The program displays an error message explicitly mentioning "spooling quota" or a similar term.
- Program freeze: PosterArtist Lite becomes unresponsive and may require a forced closure.
These errors usually point towards a limitation in how much data the system can temporarily store before sending it to the printer. The size and complexity of your poster design, as well as your system's resources, are key factors.
Why is PosterArtist Lite Showing a Spooling Quota Error?
Several factors can trigger a spooling quota error. Let's explore some common causes:
1. Complex Designs and High Resolution Images:
Highly detailed posters with many elements and high-resolution images consume significant processing power and memory. The larger the file size of your project, the greater the chance of exceeding the spooling quota.
2. Insufficient System Resources (RAM and Hard Drive Space):
PosterArtist Lite requires adequate system resources to function smoothly. Low RAM (Random Access Memory) or limited hard drive space can easily lead to spooling quota errors, especially when working with large files.
3. Printer Driver Issues:
Outdated or corrupted printer drivers can interfere with the communication between PosterArtist Lite and your printer, resulting in spooling errors.
4. Background Processes:
Other applications running in the background can compete for system resources, reducing the available capacity for PosterArtist Lite and increasing the likelihood of spooling quota errors.
5. Network Issues (If Printing over Network):
If you are printing over a network, network connectivity problems can disrupt the spooling process and lead to errors.
How to Fix PosterArtist Lite Spooling Quota Errors
Now that we've identified the potential causes, let's address how to solve them:
1. Simplify Your Design:
- Reduce Image Resolution: Lower the resolution of images to reduce file size without significantly compromising print quality.
- Remove Unnecessary Elements: Delete any elements that aren't essential to the design.
- Optimize Images: Use image optimization tools to compress images without losing too much visual fidelity.
2. Increase System Resources:
- Close Unnecessary Applications: Exit any programs you're not actively using to free up RAM and processing power.
- Upgrade RAM: If you frequently encounter these errors, consider upgrading your computer's RAM.
- Free Up Hard Drive Space: Delete unnecessary files to ensure sufficient disk space.
3. Update or Reinstall Printer Drivers:
- Update Drivers: Go to your printer manufacturer's website and download the latest drivers for your printer model.
- Reinstall Drivers: If updating doesn't resolve the issue, try uninstalling and reinstalling the printer drivers.
4. Restart Your Computer:
A simple restart can often clear temporary files and processes that might be interfering with PosterArtist Lite.
5. Check Network Connection (If Applicable):
Ensure your network connection is stable and strong if printing over a network.
6. Print in Smaller Batches or Sections:
If you're printing a very large design, consider breaking it down into smaller, more manageable sections and printing them individually.
7. Contact Roland DG Support:
If you've tried all these steps and are still experiencing spooling quota errors, contacting Roland DG's support team directly is recommended. They may have specific solutions tailored to your situation.
By systematically addressing these points, you should be able to resolve most spooling quota errors in PosterArtist Lite and return to creating stunning posters. Remember to always back up your work regularly to avoid data loss.